Starting Syncthing Automatically¶
Jump to configuration for your system:
Windows¶
There is currently no official installer available for Windows. However, there are a number of easy solutions.
Built-in solutions:
Other solutions:
Run at user log on or at system startup using Task Scheduler¶
Task Scheduler is a built-in administrative tool, which can be used to start Syncthing automatically either at user log on, or at system startup. In both cases, Syncthing will open and stay invisible in background.
For technical information about Task Scheduler visit https://docs.microsoft.com/windows/win32/taskschd.
Start the Task Scheduler either by going to
Start Menu > Windows Administrative Toolsand clicking onTask Scheduler, or by openingtaskschd.mscfrom the Run command (Win+R).Create a new Task (“Actions” sidebar > “Create Task…”).
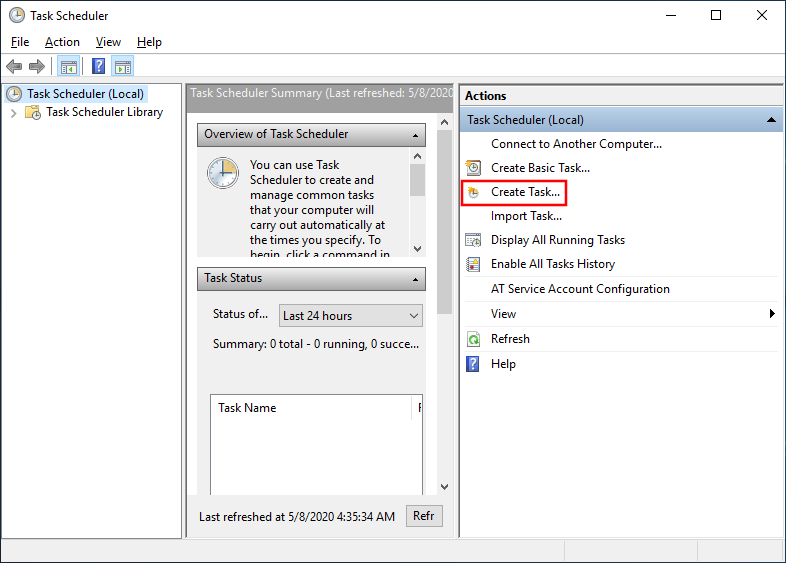
General tab:
Name the task (for example “Syncthing”).
Select “Run whether user is logged on or not”.
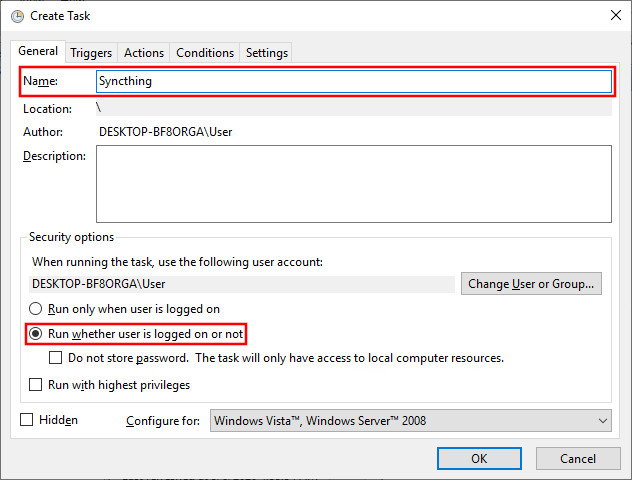
Triggers tab:
Syncthing can be set up to start either at user log on, or at system startup. Pick your preferred method and follow the instructions below. If unsure, read the explanations underneath each of the two options.
Run at user log on
Choose this option if you intend to use Syncthing only when being logged on to your Windows user account.
Click “New…”.
Set “Begin the task:” to “At log on”.
Select “Specific user:”
Click “OK”.
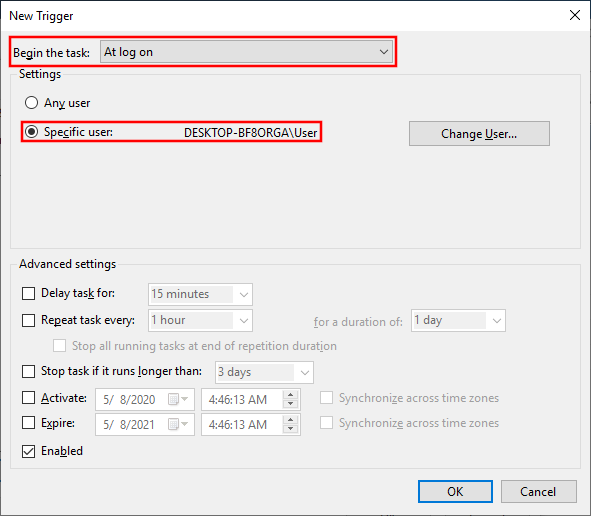
Run at system startup
Choose this option if you want Syncthing to open in background as soon as Windows starts, and even when not being logged on to your user account. Do not use this method if your Syncthing folders are stored on a non-system partition protected by BitLocker, as they will be inaccessible before user log on.
Click “New…”.
Set “Begin the task:” to “At startup”.
Click “OK”.
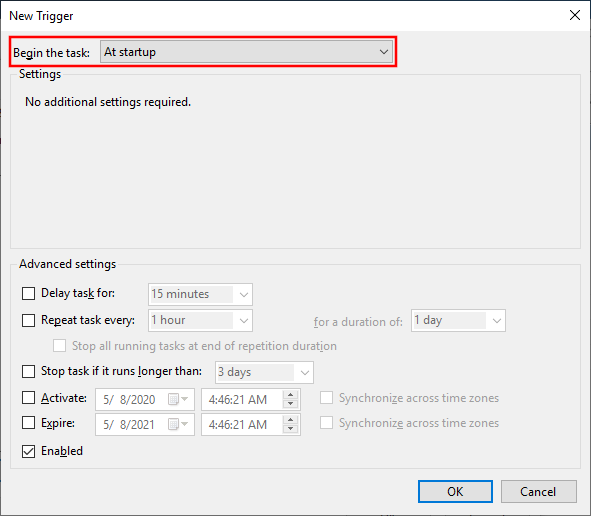
Actions tab:
Click “New…”.
Enter the path to
syncthing.exein “Program/script:” (for exampleC:\syncthing\syncthing.exe).Enter
--no-console --no-browserin “Add arguments (optional):”Click “OK”.
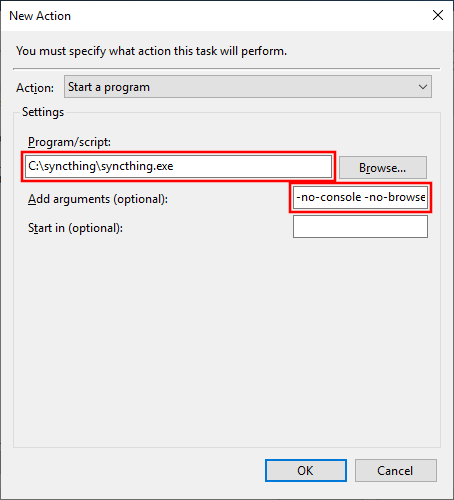
Settings tab:
Uncheck “Stop task if it runs longer than:”.
Click OK.
Enter password for the user.
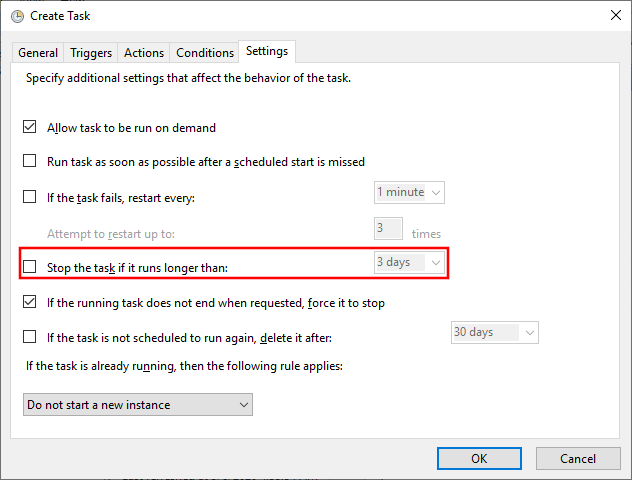
Additional configuration in Task Scheduler¶
The following settings are optional. They are not required for Syncthing to run properly, but can offer additional functionality. Feel free to make selective use of them depending on your needs.
Conditions Tab:
Uncheck “Stop if the computer switches to battery power”. Note that unchecking “Start the task only if the computer is on AC power” does not disable this option. Even if greyed out, it still applies, and has to be unchecked separately.
Uncheck “Start the task only if the computer is on AC power”.
Check “Start only if the following network connection is available” and set to “Network”. Use this option on a laptop, when you want Syncthing to start only on a wired Internet connection, and not on Wi-Fi. Note that once started, Syncthing will not stop running if the connection changes or becomes unavailable later.
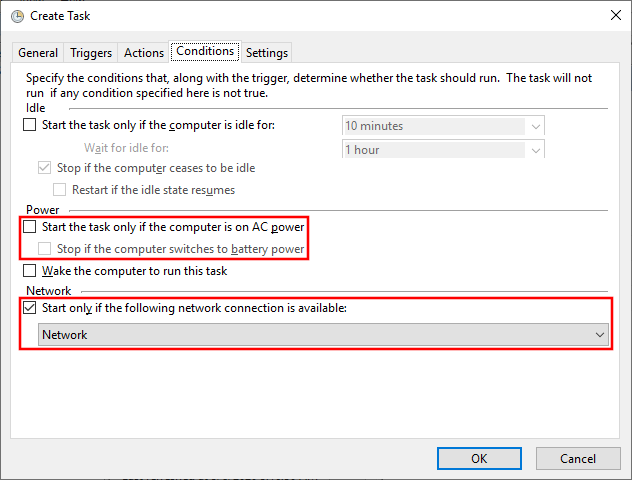
Actions Tab:
Select the previously created action and click “Edit…”.
Enter the path to the parent folder of
syncthing.exein “Start in (optional)”. This will allow you to use paths relative to this folder in Syncthing.Click “OK”.
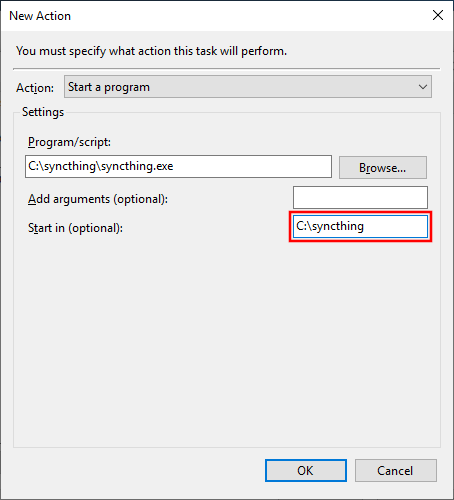
Warning
Due to technical limitations, ending the task in Task Scheduler terminates only the monitor process of Syncthing. In order to actually exit Syncthing, open the Web GUI and press the “Shutdown” button under the “Actions” dropdown menu.
Run at user log on using the Startup folder¶
Starting Syncthing at user log on, without a console window or browser opening on start, is relatively easy.
Copy and paste
%APPDATA%\Microsoft\Windows\Start Menu\Programs\Startupinto the Address Bar in Windows Explorer, and press Enter.
Alternatively, in newer versions of Windows, open
shell:startupfrom the Run command (Win+R).Right-click empty space in the folder and choose “New”, and then “Shortcut”.
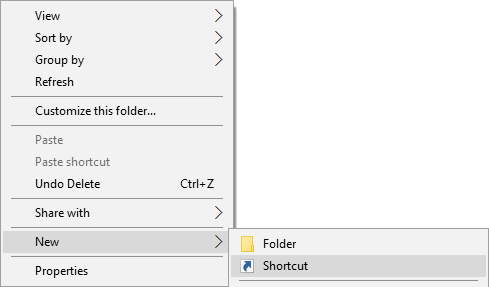
Enter the path to
syncthing.exein “Type the location of the item:” followed by--no-console --no-browser(for exampleC:\syncthing\syncthing.exe --no-console --no-browser).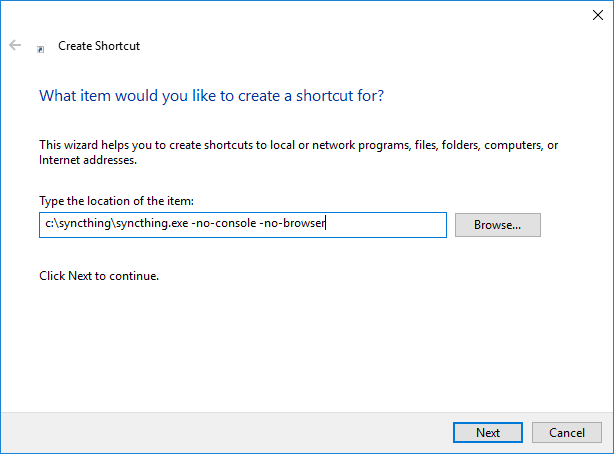
Click “Next”.
Click “Finish”.
Syncthing will now automatically start the next time you log on to your user account in Windows. No console or browser window will pop-up, but you can still access the interface by opening http://localhost:8384 in a Web browser.
Install and run using third-party tools¶
There are a number of third-party utilities which aim to help install and run Syncthing more easily. These typically provide an installer, an option to start the program automatically, and a more polished user experience (e.g. by behaving as a “proper” Windows application, rather than forcing you to start a Web browser to interact with Syncthing).
Run as a service independent of user login¶
Warning
There are important security considerations with this approach. If you do not secure Syncthing’s GUI (and REST API), then any process running with any permissions can read/write any file on your filesystem, by opening a connection with Syncthing.
Therefore, you must ensure that you set a GUI password, or run Syncthing as an unprivileged user.
With the above configuration, Syncthing only starts when a user logs on to the machine. This is not optimal on servers where a machine can run long times after a reboot without anyone logged in. In this case it is best to create a service that runs as soon as Windows starts. This can be achieved using NSSM, the “Non-Sucking Service Manager”.
Note that starting Syncthing on login is the preferred approach for almost any end-user scenario. The only scenario where running Syncthing as a service makes sense is for (mostly) headless servers, administered by a sysadmin who knows enough to understand the security implications.
Download and extract nssm to a folder where it can stay. The NSSM executable performs administration as well as executing as the Windows service so it will need to be kept in a suitable location.
From an administrator Command Prompt, CD to the NSSM folder and run
nssm.exe install <syncthing service name>Application Tab
Set Path to your
syncthing.exeand enter--no-restart --no-browser --home="<path to your Syncthing folder>"as Arguments. Note: Logging is set later on.--logfilehere will not be applied.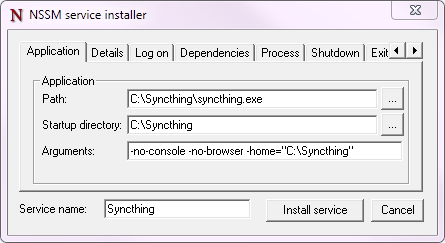
Details Tab
Optional: Set Startup type to Automatic (Delayed Start) to delay the start of Syncthing when the system first boots, to improve boot speed.
Log On Tab
Enter the user account to run Syncthing as. This user needs to have full access to the Syncthing executable and its parent folder, configuration files / database folder and synced folders. You can leave this as Local System but doing so poses security risks. Setting this to your Windows user account will reduce this; ideally create a dedicated user account with minimal permissions.
Process Tab
Optional: Change priority to Low if you want a more responsive system at the cost of somewhat longer sync time when the system is busy.
Optional: To enable logging enable “Console window”.
Shutdown Tab
To ensure Syncthing is shut down gracefully select all of the checkboxes and set all Timeouts to 10000ms.
Exit Actions Tab
Set Restart Action to Stop service (oneshot mode). Specific settings are used later for handling Syncthing exits, restarts and upgrades.
I/O Tab
Optional: To enable logging set Output (stdout) to the file desired for logging. The Error field will be automatically set to the same file.
File Rotation Tab
Optional: Set the rotation settings to your preferences.
Click the Install Service Button
To ensure that Syncthing exits, restarts and upgrades are handled correctly by the Windows service manager, some final settings are needed. Execute these in the same Command Prompt:
nssm set syncthing AppExit Default Exitnssm set syncthing AppExit 0 Exitnssm set syncthing AppExit 3 Restartnssm set syncthing AppExit 4 Restart
Start the service via
sc start syncthingin the Command Prompt.Connect to the Syncthing UI, enable HTTPS, and set a secure username and password.
macOS¶
Using homebrew¶
brew install syncthingFollow the information presented by
brewto autostart Syncthing using launchctl.
Without homebrew¶
Download and extract Syncthing for Mac: https://github.com/syncthing/syncthing/releases/latest.
Copy the syncthing binary (the file you would open to launch Syncthing) into a directory called
binin your home directory i.e. into /Users/<username>/bin. If “bin” does not exist, create it.Open
syncthing.plistlocated in /etc/macos-launchd. Replace the four occurrences of /Users/USERNAME with your actual home directory location.Copy the
syncthing.plistfile to~/Library/LaunchAgents. If you have trouble finding this location select the “Go” menu in Finder and choose “Go to folder…” and then type~/Library/LaunchAgents. Copying to ~/Library/LaunchAgents will require admin password in most cases.Log out and back in again. Or, if you do not want to log out, you can run this command in terminal:
launchctl load ~/Library/LaunchAgents/syncthing.plist
Note: You probably want to turn off “Start Browser” in the web GUI settings to avoid it opening a browser window on each login. Then, to access the GUI type 127.0.0.1:8384 (by default) into Safari.
Linux¶
Using the Desktop Environment (KDE, Gnome, Xfce, Cinnamon, …)¶
You can make Syncthing start when you log into your desktop environment (DE) in two ways.
Using DE tools:
Search for and launch a tool related to autostart or startup applications.
Add a new autostart application and search for and choose “Start Syncthing”.
If you don’t find “Start Syncthing” in the steps above or just prefer doing it manually:
Find the file
syncthing-start.desktop: Either from the package you downloaded from GitHub inetc/linux-desktop/, in/usr/share/applications/if installed from your package manager or from our repository.Copy
syncthing-start.desktopto~/.config/autostart/.
For more information relating to .desktop files e.g. for application menus,
refer to https://github.com/syncthing/syncthing/tree/main/etc/linux-desktop.
Using Supervisord¶
Go to /etc/supervisor/conf.d/ and create a new file named syncthing.conf with the following content (ensure you replaced <USERNAME> with valid username):
[program:syncthing]
autorestart = True
directory = /home/<USERNAME>/
user = <USERNAME>
command = /usr/bin/syncthing --no-browser --home="/home/<USERNAME>/.config/syncthing"
environment = STNORESTART="1", HOME="/home/<USERNAME>"
Reload Supervisord:
supervisorctl reload
Then start it:
supervisorctl start syncthing
and check it is all working:
supervisorctl status syncthing
In case of troubles check the logs:
supervisorctl tail syncthing
Using systemd¶
systemd is a suite of system management daemons, libraries, and
utilities designed as a central management and configuration platform
for the Linux computer operating system. It also offers users the
ability to manage services under the user’s control with a per-user
systemd instance, enabling users to start, stop, enable, and disable
their own units. Service files for systemd are provided by Syncthing,
either in the etc/linux-systemd directory of the downloaded tarball
or directly installed to the appropriate location on your system when
installed through apt.syncthing.net.
You have two primary options: You can set up Syncthing as a system service, or a user service.
Running Syncthing as a system service ensures that Syncthing is run at startup even if the Syncthing user has no active session. Since the system service keeps Syncthing running even without an active user session, it is intended to be used on a server.
Running Syncthing as a user service ensures that Syncthing only starts after the user has logged into the system (e.g., via the graphical login screen, or ssh). Thus, the user service is intended to be used on a (multiuser) desktop computer. It avoids unnecessarily running Syncthing instances.
The official Debian/Ubuntu Syncthing repository, and several distros (including Arch Linux) ship these service files along with the Syncthing package. If your distro provides the systemd service files for Syncthing, you can skip step #2 when you’re setting up either the system service or the user service, as described below. If in doubt, try if it works without and go back to step #2 only if enabling the service failed.
How to set up a system service¶
Create the user who should run the service, or choose an existing one.
(Skip if your distribution package already installs these files, see above.) From git location mentioned above copy the
Syncthing/etc/linux-systemd/system/syncthing@.servicefile into the load path of the system instance.Enable and start the service. Replace “myuser” with the actual Syncthing user after the
@:systemctl enable syncthing@myuser.service systemctl start syncthing@myuser.service
How to set up a user service¶
Create the user who should run the service, or choose an existing one. Probably this will be your own user account.
(Skip if your distribution package already installs these files, see above.) Copy the
Syncthing/etc/linux-systemd/user/syncthing.servicefile into the load path of the user instance. To do this without root privileges you can just use this folder under your home directory:~/.config/systemd/user/.Enable and start the service:
systemctl --user enable syncthing.service systemctl --user start syncthing.service
If your home directory is encrypted with eCryptfs on Debian/Ubuntu, then you will need to make the change described in Ubuntu bug 1734290. Otherwise the user service will not start, because by default, systemd checks for user services before your home directory has been decrypted.
Automatic start-up of systemd user instances at boot (before login) is possible
through systemd’s “lingering” function, if a system service cannot be used
instead. Refer to the enable-linger command of loginctl to allow this
for a particular user.
Checking the service status¶
To check if Syncthing runs properly you can use the status
subcommand. To check the status of a system service:
systemctl status syncthing@myuser.service
To check the status of a user service:
systemctl --user status syncthing.service
Using the journal¶
Systemd logs everything into the journal, so you can easily access Syncthing log
messages. In both of the following examples, -e tells the pager to jump to
the very end, so that you see the most recent logs.
To see the logs for the system service:
journalctl -e -u syncthing@myuser.service
To see the logs for the user service:
journalctl -e --user-unit=syncthing.service
Permissions¶
If you enabled the Ignore Permissions option in the Syncthing client’s
folder settings, then you will also need to add the line UMask=0002 (or any
other umask setting you like) in the
[Service] section of the syncthing@.service file.
Debugging¶
If you are asked on the bugtracker to start Syncthing with specific environment variables it will not work the normal way. Systemd isolates each service and it cannot access global environment variables. The solution is to add the variables to the service file instead.
To edit the system service, run:
systemctl edit syncthing@myuser.service
To edit the user service, run:
systemctl --user edit syncthing.service
This will create an additional configuration file automatically and you
can define (or overwrite) further service parameters like e.g.
Environment=STTRACE=model.
